Com a popularização do pen drive, principalmente com a quantidade de arquivos que eles suportam hoje (4, 8, 16, 32GB e por ai vai…), muitos levam “uma vida” de informações dentro do seu pen drive.
E se ele cair em “mãos erradas?”, o que fazer? Essa já é uma área chamada Segurança da Informação e é necessário algumas práticas para lhe ajudar a não ter seus arquivos nas mãos de terceiros por perda ou roubo do dispositivo.
- Softwares de segurança para seu pen drive
- Como excluir o vírus autorun.inf do pen drive
- Leve o antivírus no pen drive
Nesse artigo vou apresentar um programa que pode lhe ajudar a proteger seus arquivos de terceiros, com ajuda da criptografia. O programa é o TrueCrypt que funciona tanto no pen drive como também num computador com Windows, Linux ou Mac OS.
O TrueCrypt é um programa de código aberto e gratuito, mas nem por isso um programa do qual não se possa confiar, pelo contrário, é um dos programas mais indicados pelos profissionais de segurança da informação.
Antes de começar tutorial gostaria de dar um aviso. Esse foi o tutorial mais complexo que já fiz até o momento, mas a seriedade do problema exige isso. Se você seguir todos os passos com calma, mesmo que não entenda nada de tecnologia, conseguirá fazer o programa funcionar.
Como instalar o TrueCrypt no pendrive
Antes de instalar o TrueCrypt é necessário fazer o download, então acesse http://www.truecrypt.org/downloads e escolha o sistema operacional que utiliza e clique em download. Depois que baixar, faça o seguinte:
- No arquivo baixado (TrueCrypt Setup) dê dois cliques
- Na próxima tela, mostrada abaixo, marque “I accept the licence terms” e depois clique em Next
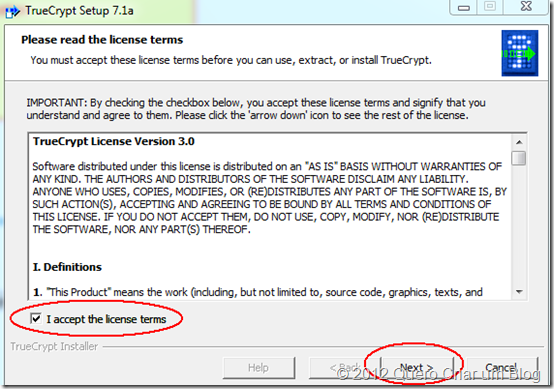
- Na próxima tela, mostrada abaixo, marque “Extract” e depois clique em Next para extrair no pen drive. Se quiser instalar no computador, deixe em “Install”

- Na próxima tela dê Ok e depois Sim
- Na próxima tela, como mostrado na imagem abaixo, clique em “Browse” e abra o pendrive e clique em Ok. Quando voltar para a tela, a frente da letra do dispositivo, coloque o nome TrueCrypt (só pra criar uma pasta própria pra instalar o aplicativo) e depois clique em “Extract”

- Se aparecer essa mensagem, você fez tudo correto até aqui, clique em Ok e depois em Finish

- Abrirá a pasta onde você instalou o TrueCrypt, pronto o programa está instalado no pen drive
Como utilizar o TrueCrypt para proteger seus arquivos
Siga os passos abaixo.
- Abra a pasta no pen drive em que instalou o TrueCrypt
- Clique sobre o arquivo TrueCrypt duas vezes
- Na próxima tela escolha uma letra pra representar a unidade que será protegida e depois clique em “Select File” e digite um nome para o arquivo de configuração, no meu caso, vou colocar dentro da pasta TrueCrypt e vou dar o nome de Guardar. Depois clique em Abrir e depois em “Create Volume”

- Na próxima tela deixe o padrão e clique em Next
- Na próxima tela o padrão novamente e Next
- Na próxima tela clique em “Select File” e repita o caminho que apareceu quando fez o passo 3, ou abra novamente o pen drive, a pasta e dê o nome “Guardar” novamente e clique em Next

- Na próxima tela (Algoritmo de criptografia) deixe no padrão e clique em Next
- Depois escolha o tamanho da partição, no meu caso tenho 1,44GB livres no pendrive e escolhi criar uma partição de 300MB, escolha a quantidade que deseja e clique em Next

- Agora vem o passo mais importante, você vai criar uma senha de segurança para seus arquivos. Coloque a senha, repita embaixo e clique em Next. Se você escolher uma senha com menos de 20 caracteres o programa irá dar um alerta, basta clicar em Sim e continuar, ou clicar em Não e colocar uma senha com no mínimo 20 caracteres. Depois clique em Next
- Na próxima tela clique em Format (fique tranquilo, será formatada somente a partição que criou e não o pendrive todo)

- Quando a formatação terminar dê Ok e depois Exit
- Você verá que outra tela do programa está aberta, onde paramos no ítem 3. Clique em “Mount”, digite sua senha e clique em Ok

- Pronto, a partição está criada e protegida com criptografia. Agora tudo que quiser proteger, você pode colocar aqui dentro, claro, dentro do limite de 300MB que eu criei, por isso se quiser colocar mais, basta criar com um espaço maior. Clique em Exit para sair dessa tela
Como colocar meus arquivos na partição criptografada
Para colocar seus arquivos na partição criptografada é muito simples.
- Abra o windows explorer e você verá em Meu Computador que agora apareceu também uma partição Z (foi a que criamos)

- Basta colocar ai os arquivos que deseja que fiquem protegidos
Sempre que for retirar o pendrive você precisa desmontar a partição, para fazer isso, siga os passos:
- Abra o TrueCrypt (ele fica ao lado do relógio do Windows)
- Clque em “Dismount”

Como abrir o arquivo no pendrive novamente
Para abrir o arquivo ou arquivos que estão guardados no pendrive, faça o seguinte:
- Coloque o pendrive
- Abra a pasta do TrueCrypt e execute o programa
- Selecione a letra correspondente (no meu caso Z) e clique em Select File
- Escolha o arquivo Guardar e clique em Abrir
- Depois clique em Mount e aparecerá normalmente a partição Z no Windows Explorer
Dica: Faça o backup desse arquivo “Guardar’, assim se você perder o pen drive, ainda pode recuperar seus arquivos, executando em outro pen drive com o TrueCrypt ou mesmo no computador.
Conclusão
O trabalho é grande, principalmente na configuração inicial, mas alguns arquivos, dados, textos e outros merecem todo o cuidado do mundo e a criptografia é um dos recursos que nos ajudam a garantir a segurança da informação.
E você, já conhecia o TrueCrypt? utiliza outro programa para dar segurança ao seu pendrive? Deixe nos comentários.

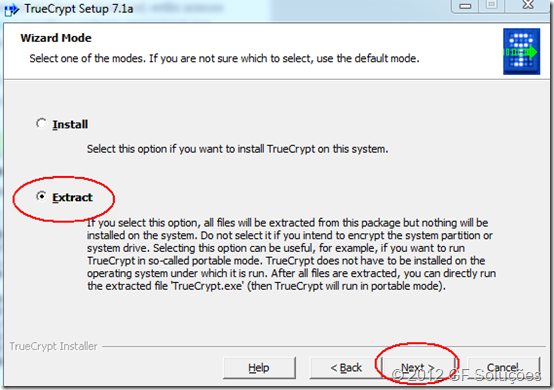
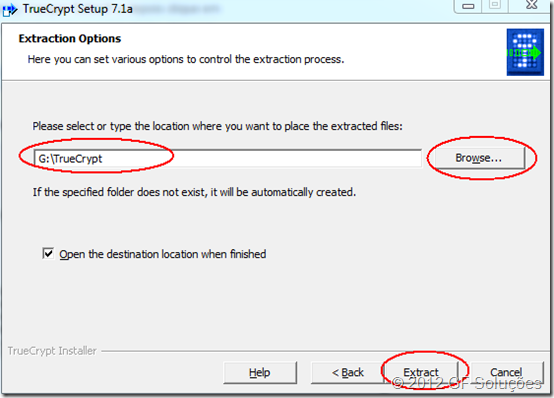
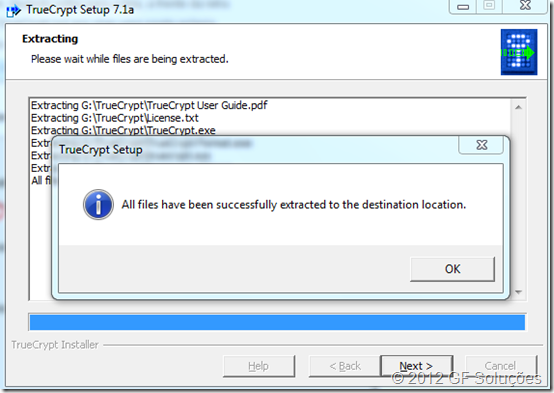
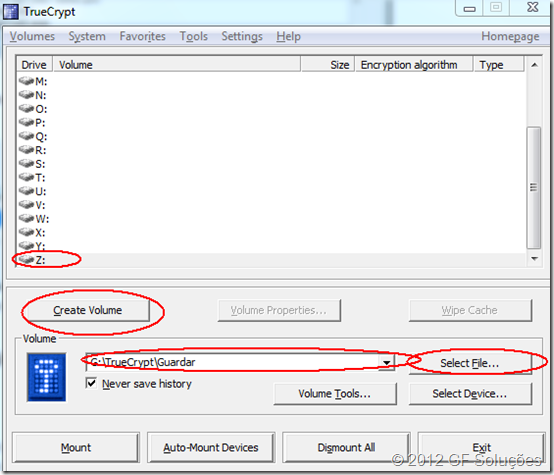
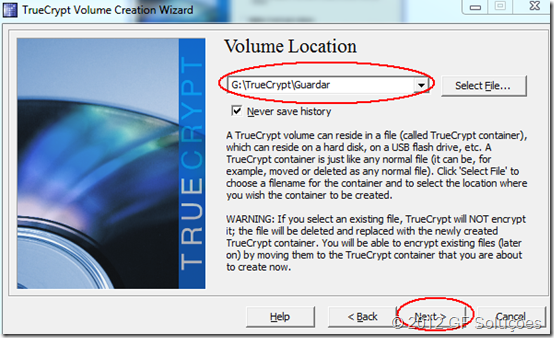
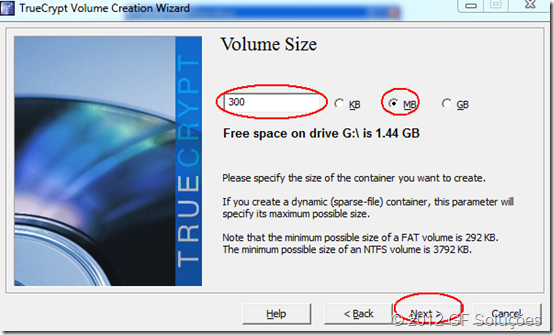
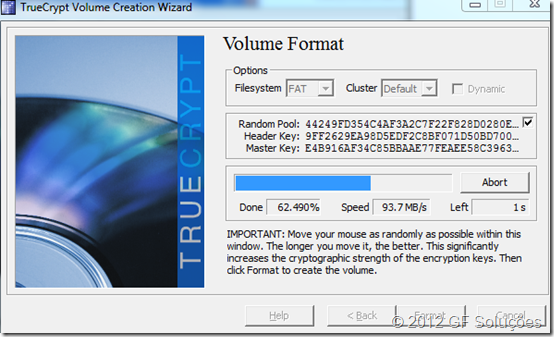
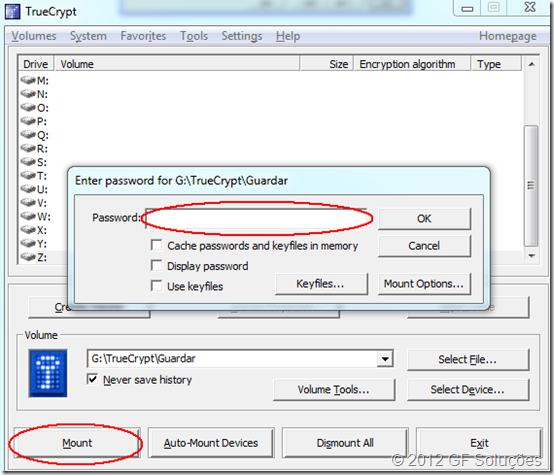
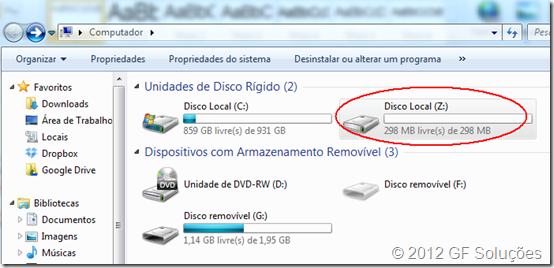
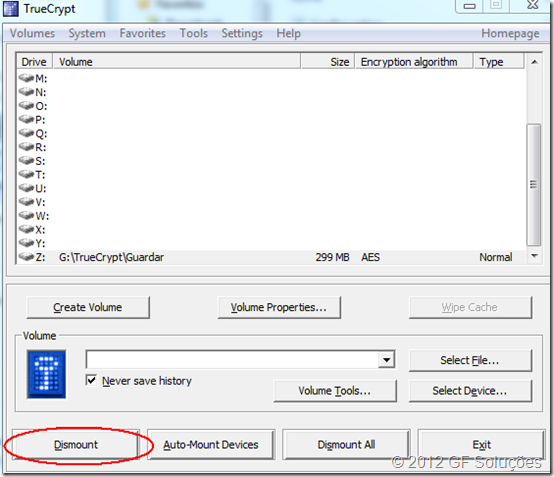
Gustavo Freitas,
agradeço o artigo que vc escreveu.
Muito obrigado
Francisco,
que bom que foi útil.
Olá Gustavo,
Essa ferramenta realmente é fenomenal.
Já vi inclusive muitas corporações utilizando essa ferramenta para criptografar arquivos em HDs..
Muito legal o post e muito bem detalhado.. Digno de muitas recomendações !
Forte abraço !
Anderson,
sim, muitas grandes empresas utilizam o TrueCrypt. Obrigado pelo comentário e espero que recomende mesmo o artigo…rs.
Abraço.
Boa Noite
Gustavo
Parabéns pelo excelente artigo, com essa dica qualquer pendrive vai ficar bem seguro.
Um abraço
Roberto
Roberto,
obrigado pelo comentário.
Abraço.